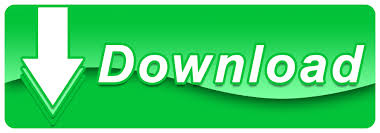
- #Paint tool sai 2 brushes how to#
- #Paint tool sai 2 brushes install#
- #Paint tool sai 2 brushes download#
Many of these artists create their own custom brushes and brush textures. The massive audience behind Paint Tool SAI has fostered a loving community of artists. That means if you buy something we get a small commission at no extra cost to you( learn more) What other brush settings for Paint Tool UPS do you know? Did you dare to try it? We hope this note has expanded your knowledge about this program or has served as an introduction for you to be encouraged to use it.Resources Digital Painting Disclosure: This post may contain affiliate links.
#Paint tool sai 2 brushes download#
Image: crayonchewer Download this free pack of Photoshop brushes 2B pencil effect brush Here are some settings that will help you a lot. To see your brushes, go to “Simple circle.” If you have Paint Tool SAI 2, you just have to copy and paste the brushes to the folder called “blotmap” (which is inside the Paint Tool UPS folder), and that’s it.
#Paint tool sai 2 brushes install#
Get a Premium Membership and raise your education to another level Install brushes in Paint Tool SAI – Finally, we have the “Stabilizer” option for each tool. – Then we will find the sizes of our brush (from 0.6 to 5000) The first is like adding water to the watercolor and the second combines the color you have chosen with the one that comes in contact. Here you will also find “Dilution” and “Persistence”. To do this, you just have to raise the percentage. – The “Blending” option allows us to combine colors. Both options have the option of scale and intensity. This option is found under “Min Density.” Followed by the texture option. – You can also choose the shapes of your brush: simple circle, watercolor, acrylic, etc. On the other hand, if you press, the line will be thicker. – “Min Density” works like this: if you set it to 0% and don’t put pressure on the drawing, the line will be thinner. – With “Density” you can control the opacity of the color. – “Min Size” allows you to adjust the amount of color that will fill the edges of your stroke. – “Blush Size” allows you to vary the size of the brush from 1 to 100. These appear on the right side of “Paint Mod”. Depending on the one you choose, your lines will be soft or hard. – In “Hardness” (the shapes of the edge of your brush) you will find five options. But if you deploy there is more: “Vivid” (the color tone intensifies), “Deep” (the color tone darkens) and “Multiply” (the color tone darkens completely). The one that appears by default is “Normal” (the color tone is maintained). – In the Tools panel you will find the “Paint Mod”. To configure brushes in Paint Tool SAI 2, you need to know the main tools that will allow you to customize it.
#Paint tool sai 2 brushes how to#
How to configure brushes for Paint Tool SAI
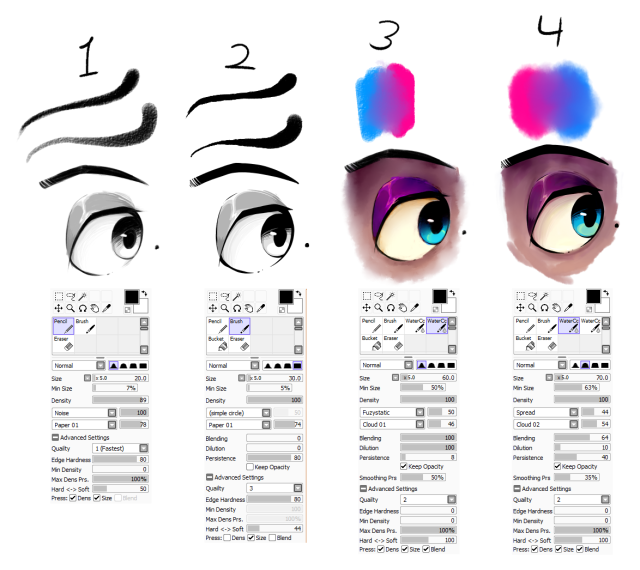
Here you can change the paint mode, brush hardness, brush size, density and texture, among others. Look at all the adjustments you can make to this brush. – Well, to make the adjustments you need, you just have to select it. – Right click on the box to display the options. – Go to the Drawing Tools panel and place yourself in one of the blank boxes (at the end). But, eye, although all the tools can be customized, do not forget that each one has its own specialty. Keep in mind that you can change the settings of these tools as many times as you want, so you will have several drawing options with just one brush. What will you find in this space? The following tools: Sketch, Pen, Color, Pixel, Eraser, Bucket, Select, Deselect, Blur, AirBrush and Marker, among others. Drawing toolsīefore learning to configure brushes in Paint Tool Sai, it is important that you are familiar with the Drawing Tools panel. Its intuitive design, its stroke stabilizer, its configurable brushes, its uses (with graphic tablet or mouse) and its low consumption of resources have made this program one of the most popular in the digital world.įor many novice artists it is a good option compared to other more complex design programs such as Photoshop. The Easy Paint Tool SAI, better known as Paint Tool Sai, is characterized by three things: it has many options, is light and works easily. It is a drawing and illustration program for Microsoft Windows. Download this free pack of Photoshop brushes.How to configure brushes for Paint Tool SAI.How to create a brush in Paint Tool SAI.
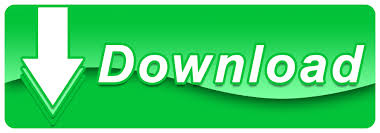

 0 kommentar(er)
0 kommentar(er)
